tamuraです。 Spring Frameworkの記事を書いていたのですが、「それ以前の部分もあるといいなー」という感想を頂いたので、開発環境を作るところから書いてみたいと思います。
ソフトウェア構成
- JDK8
- コンパイラ
- デバッガ
- 実行環境
- Maven
- ビルドツール
- Eclipse
- 統合開発環境
統合開発環境にEclipseを使いますが、一応IntelliJとNetBeansのインストール方法も紹介したいと思います。
ディレクトリ構成
Program Filesのようにスペースを含むディレクトリにインストールするとあとあと面倒なので、適当なディレクトリを掘ります。
C:\
|
+--devtool
|
+--jdk1.8.0_40
+--jre1.8.0_40JDK8のインストール
ダウンロード
http://www.oracle.com/technetwork/java/javase/downloads/index.html へ行き、JDKのDownloadボタンを押します。
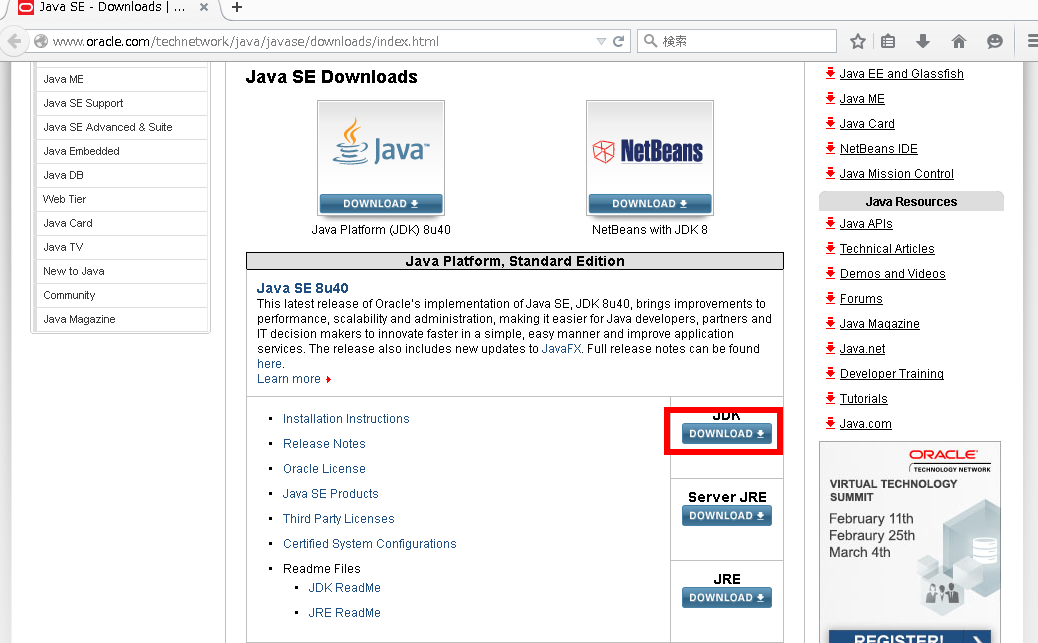
Java SE Development Kit 8u40のダウンロード画面になるので、Accept License Agreementを選択してからWindows x64を選択します。
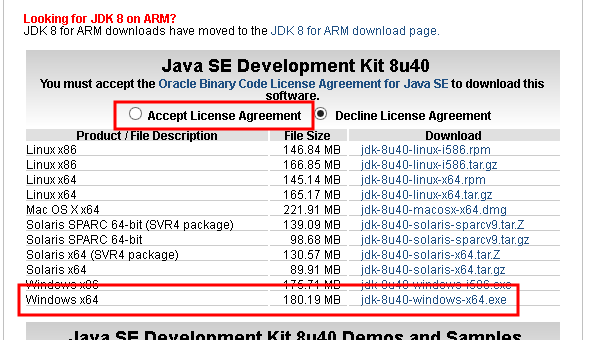
インストール
JDK
ダウンロードしたjdk-8u40-windows-x64.exeを実行します。 インストールするオプション機能の画面になったらインストール先を変更します。
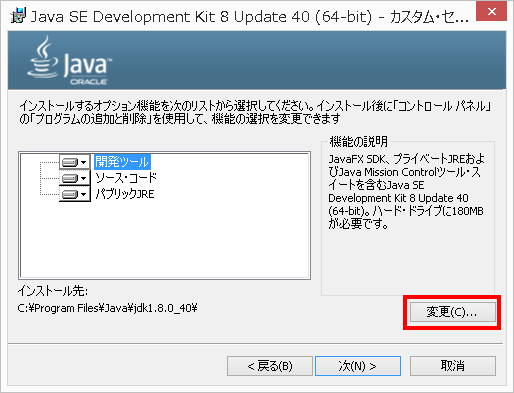
こんな感じです。
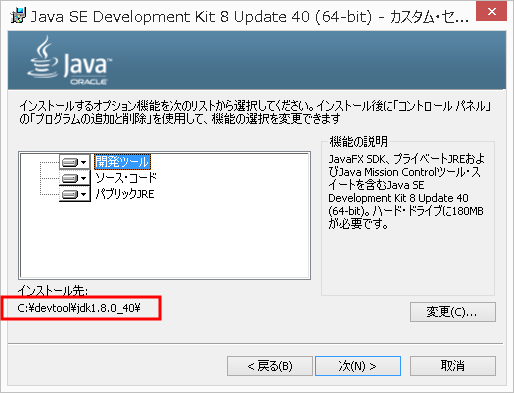
JRE
JDKのインストール中に公開JREのインストールが始まります。 公開JREのインストール先を指定するようにダイアログが表示されるので、同じように指定していきます。 このJREはブラウザのプラグイン等で使用します。
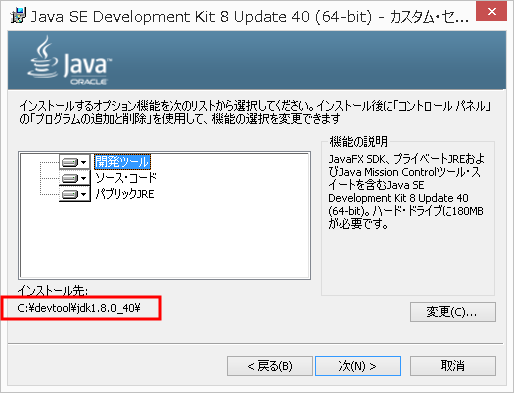
新しくjre1.8.0_40というディレクトリを作成し、そこにインストールするように指定します。
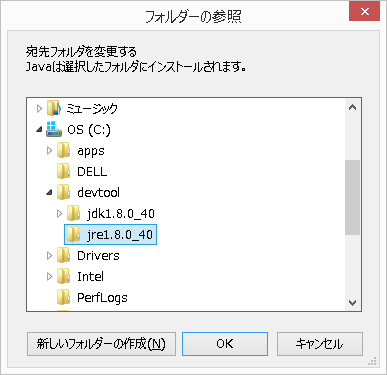
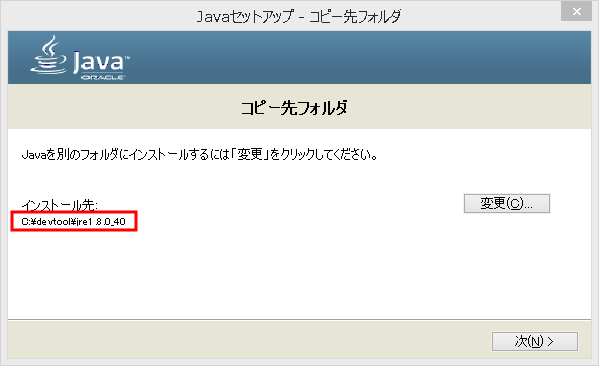
この画面が出たらインストール完了です。
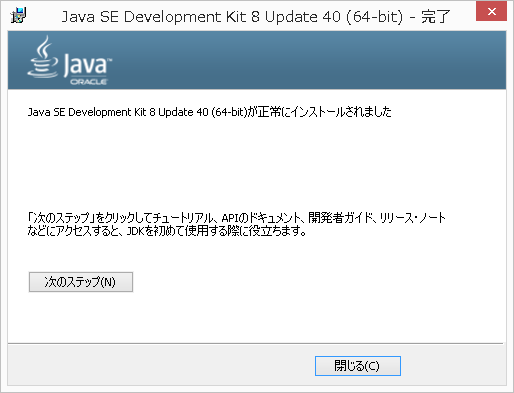
Javaの設定
以下のように環境変数を設定します。
| 環境変数名 | 値 |
|---|---|
| JAVA_HOME | C:\devtool\jdk1.8.0_40 |
| JRE_HOME | C:\devtool\jre1.8.0_40 |
| PATH | %JAVA_HOME%\bin (PATHの最後に追加) |
設定画面まで
Windows8.1の場合、左下のウィンドウズボタンを右クリックしてシステムを選択します。
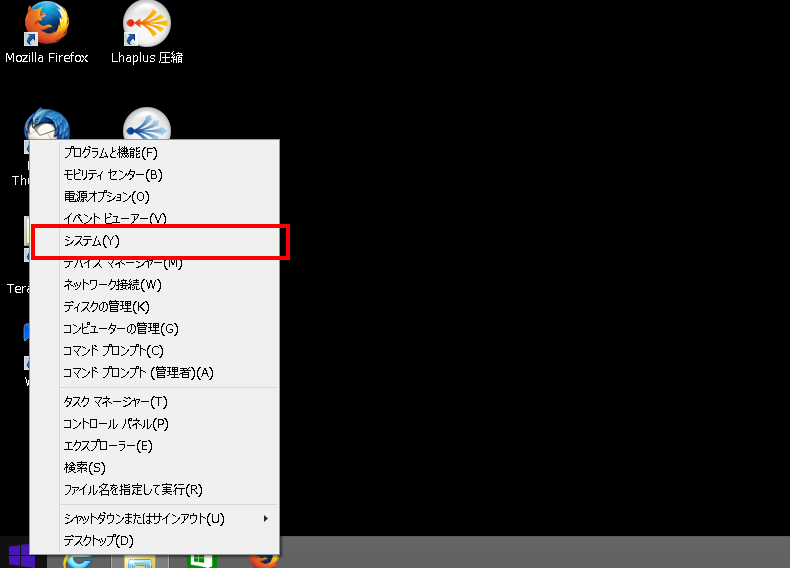
システム画面が出たら左側のシステムの詳細設定を押します。
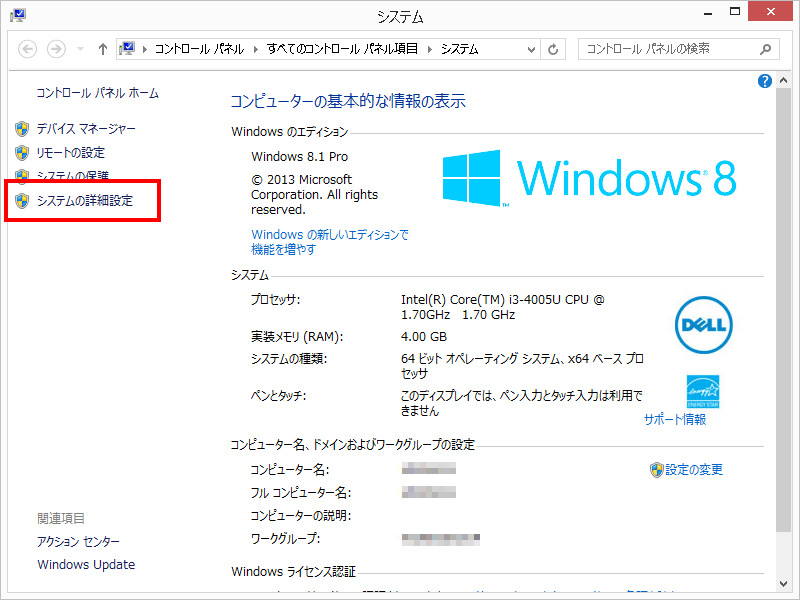
※コントロールパネルからシステムを選択しても行けます。
システムのプロパティ画面が出ます。
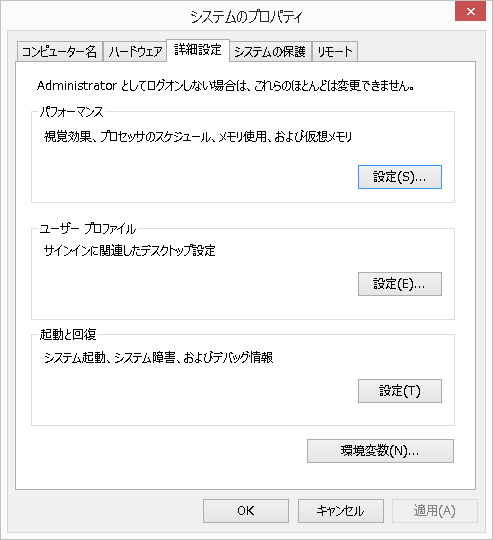
環境変数の設定
システムのプロパティ画面から環境変数ボタンを押し、環境変数設定画面を出します。
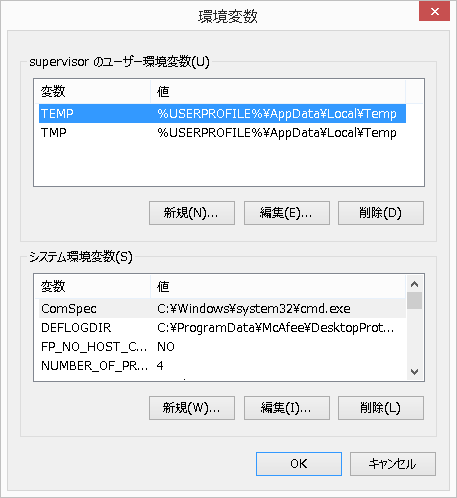
ここではシステム環境変数に追加していきます。 下の段の新規を押して新しいシステム変数を追加します。
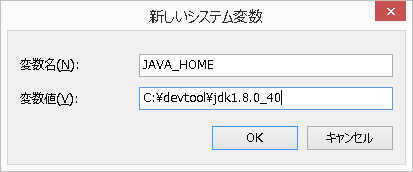
PATHはすでに設定されている値があるので、末尾に追加します。 各パスは;(セミコロン)で区切られているので、 ;%JAVA_HOME%\bin とセミコロンから追加します。
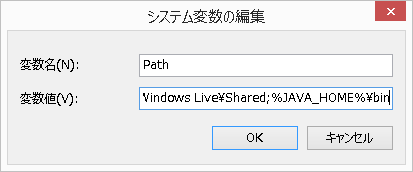
環境変数の確認
コマンドプロンプトを開き、java -versionとおもむろに打ちます。反応があれば大丈夫です。
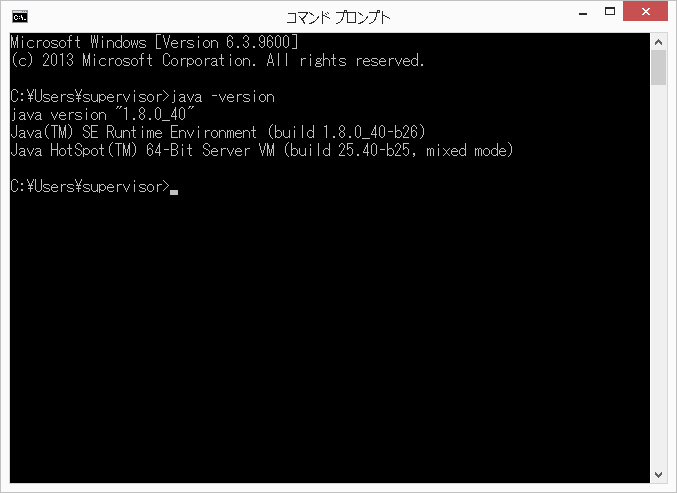
反応がない場合は以下の項目を確認してください。
- インストール先のディレクトリ名が誤っていないか
- インストール先にJAVA.EXEがあるか
- JAVA_HOMEが誤っていないか
- PATHに追加した値が誤っていないか